Fellowship Programme 2018 - Application Video Guide
Fellowship Programme 2018 - Application Video Guide
This guide is intended to help you when producing your application video for the Fellowship Programme 2018.
Video Type
We are looking for a 6 minutes long voice over slide presentation screencast. In your presentation you must answer who you are professionally, what you do and what you plan for the Fellowship. The content of your slides should be professionally oriented and the style of your slides should be suitable for assessment in a research & development environment. There are no restrictions on the number of slides you use.
Screencast Tool
You can use any screencast tool available for your operating system. Wikipedia has a decent list. In case you want a suggestion from us, we recommend Open Broadcaster Software (OBS) Studio because it works on Windows, macOS and GNU/Linux and is free and open source.
Open Broadcaster Software Studio
Instructions to download and install are available at https://obsproject.com/download.
The first time that you launch OBS Studio you need to agree with the GNU General Public License Version 2 and will opt-in to run the auto-configuration wizard. Before record your video, you can configure where the video will be store.
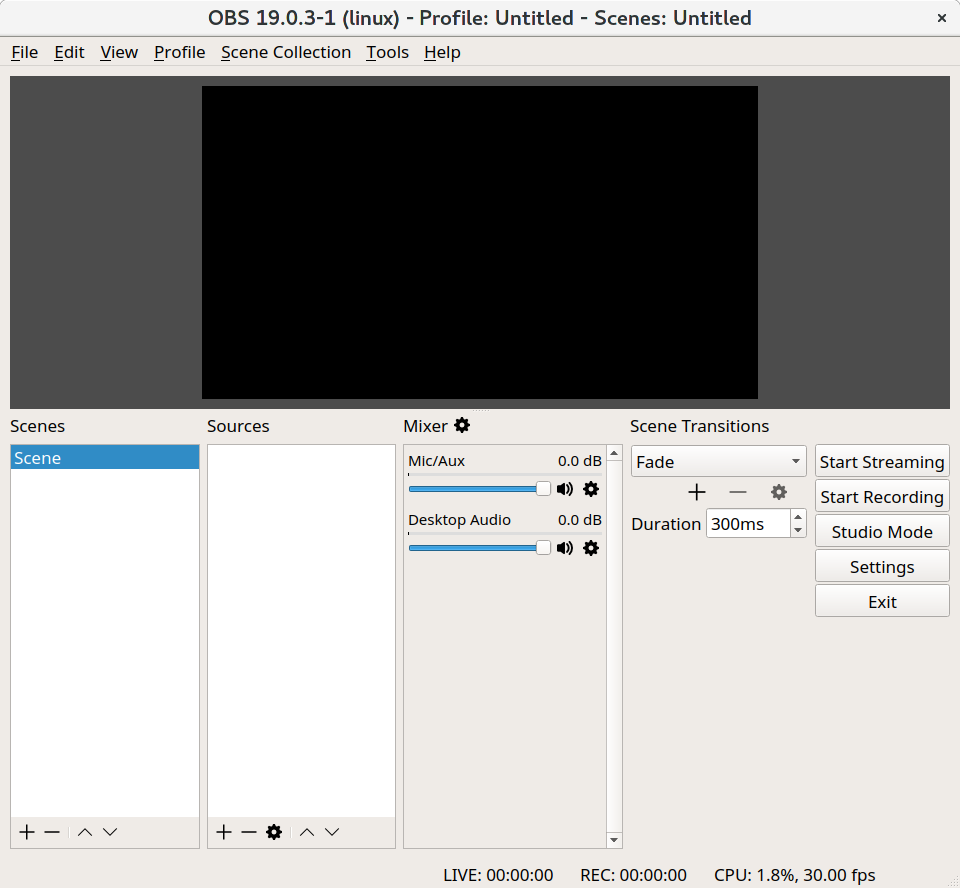
On the menu bar, select "Files" and "Settings".
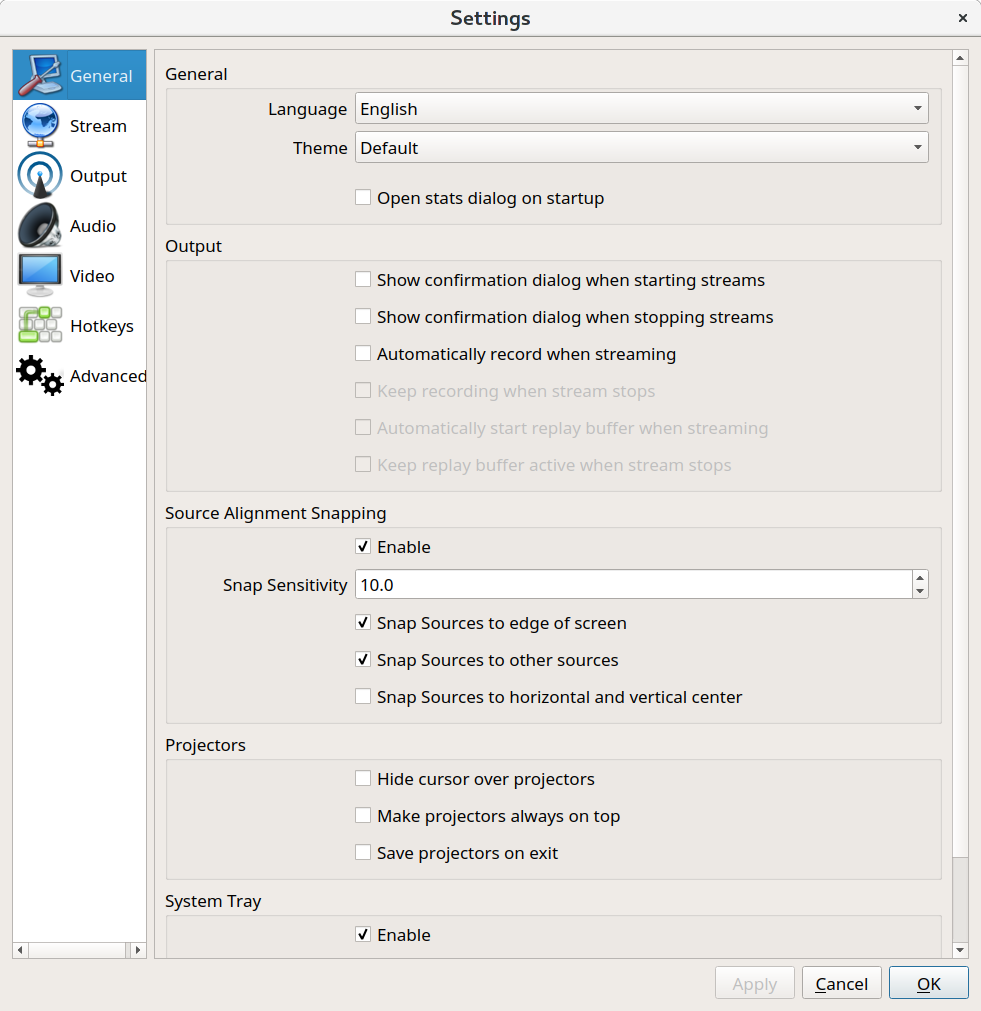
On the left menu, select "Output".
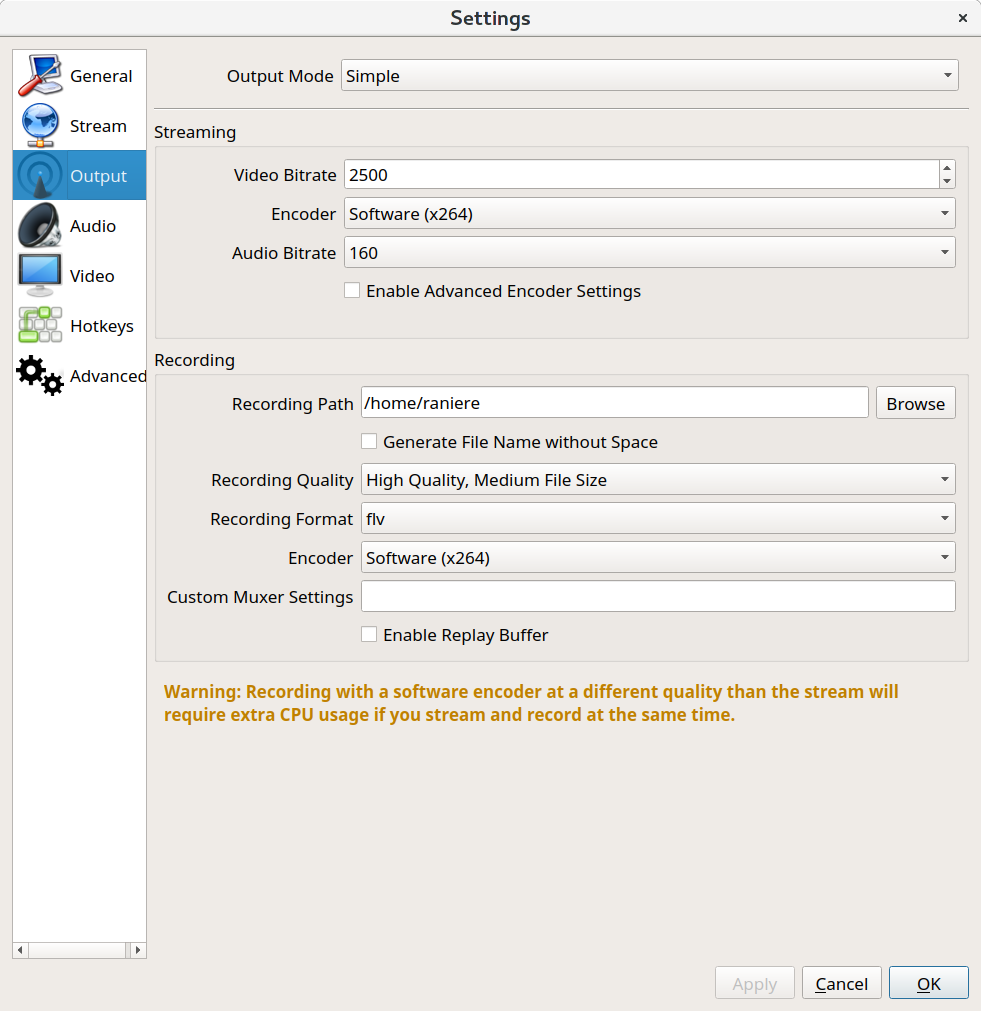
At the "Recording" options, configure the "Recording Path" for where OBS Studio should save your video and select "mp4" as the "Recording Format". At the bottom right, click on "OK".
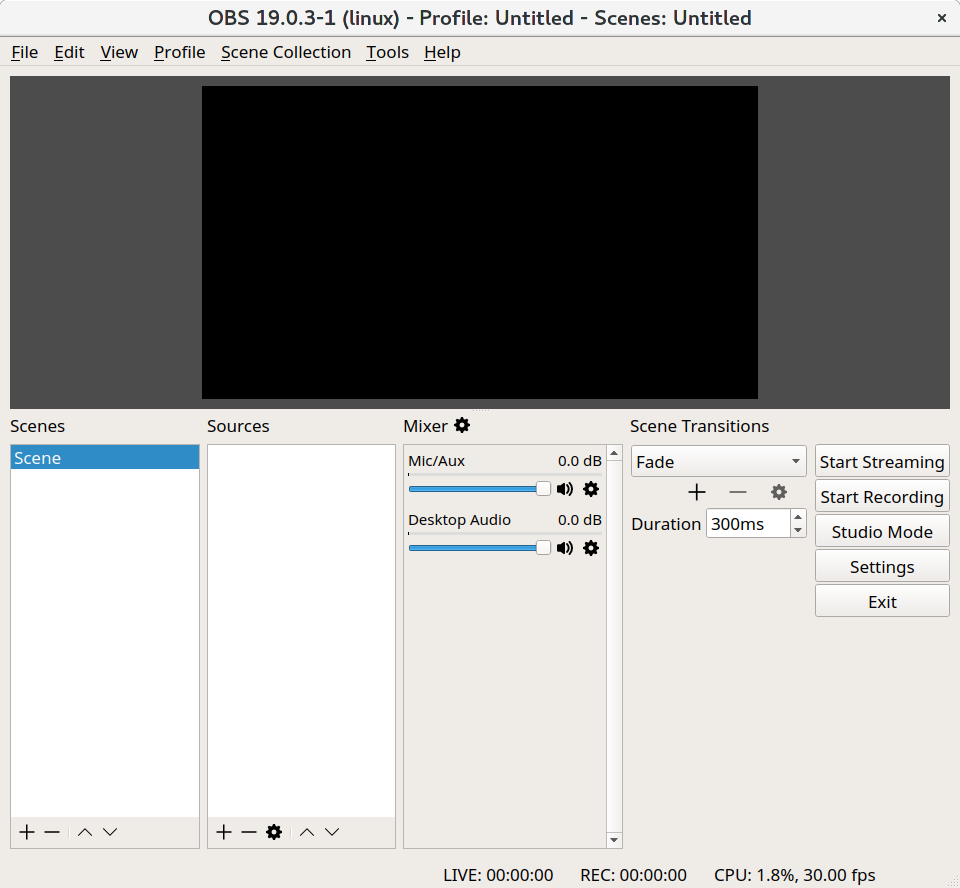
Back to OBS Studio, you need to add the "Sources" (second column from left to right). Add "Window Capture" and "Audio Input Capture".
When adding the "Window Capture" you need to select which window you want to record. If you want, you can disable the "Capture Cursor". In some cases, the red and blue are swapped—you will noticed on the preview. If this happen need, you should enable "Swap red and blue".
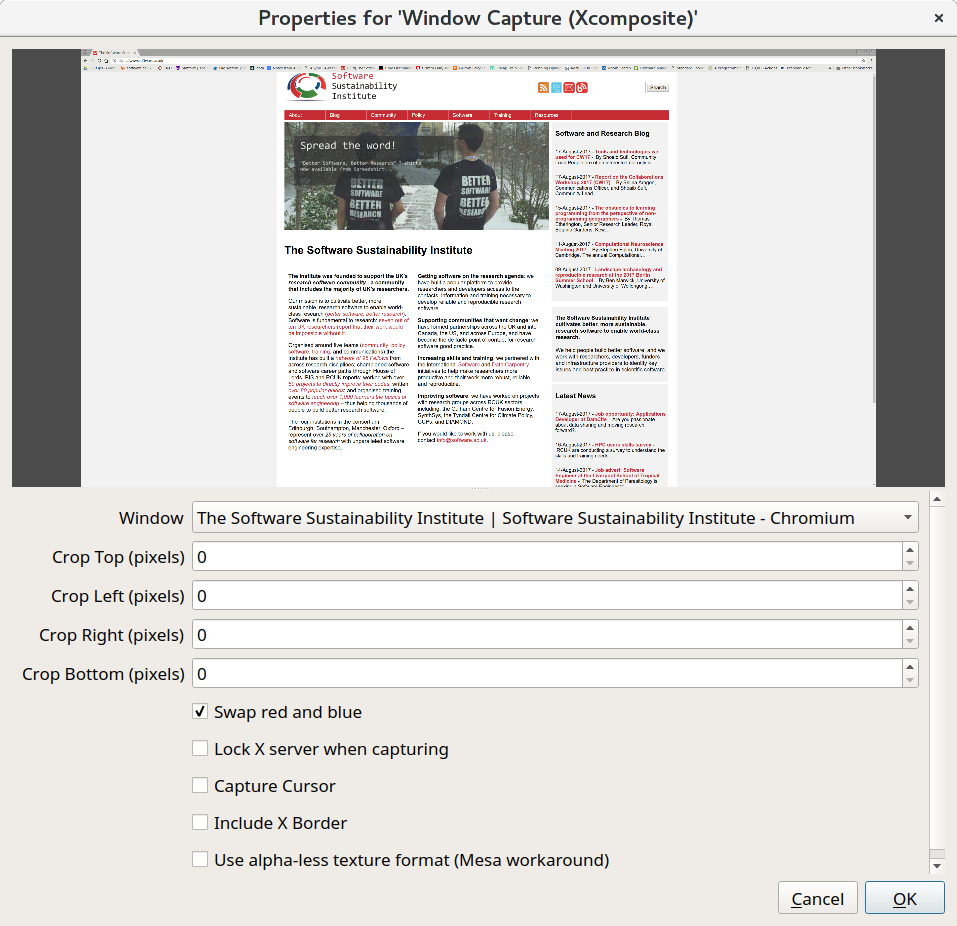
-
When adding "Audio Input Capture" you need to select the device you want to capture. We recommend to use a external microphone for better audio capture.
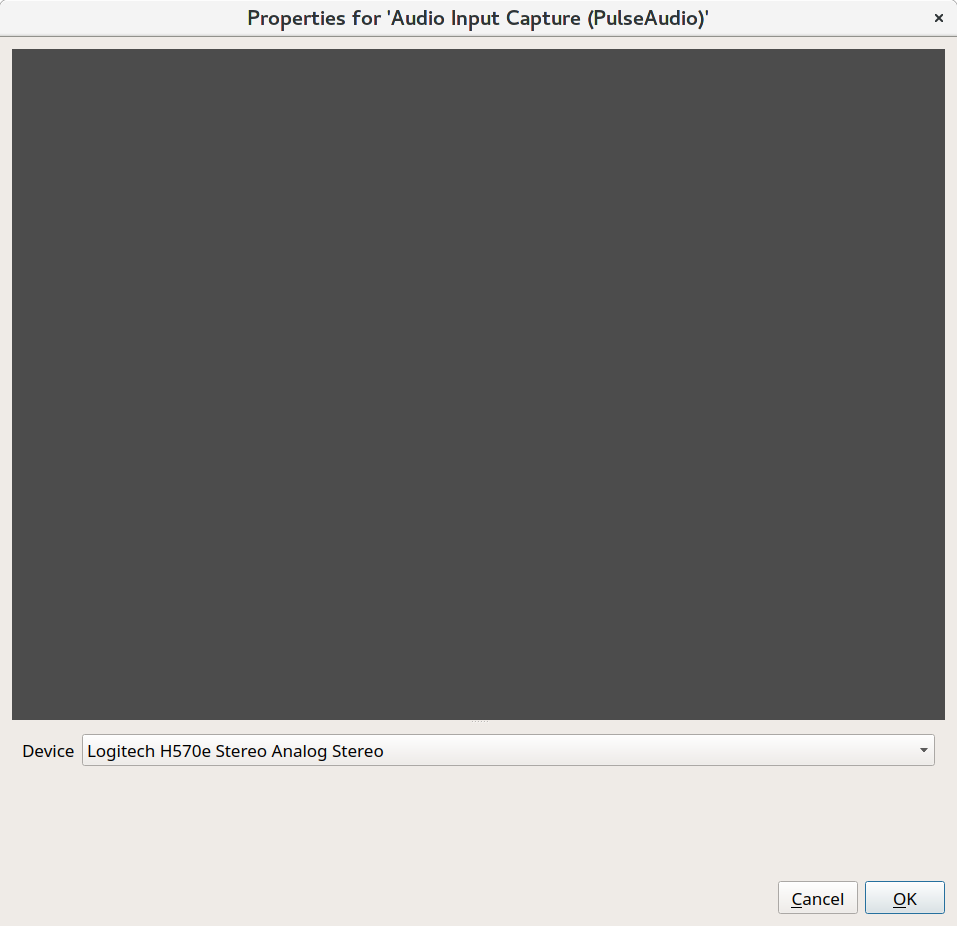
If you need to change the "Sources" properties you can double click on the source to change it.
To start recording your video, click on the "Start Recording" button.
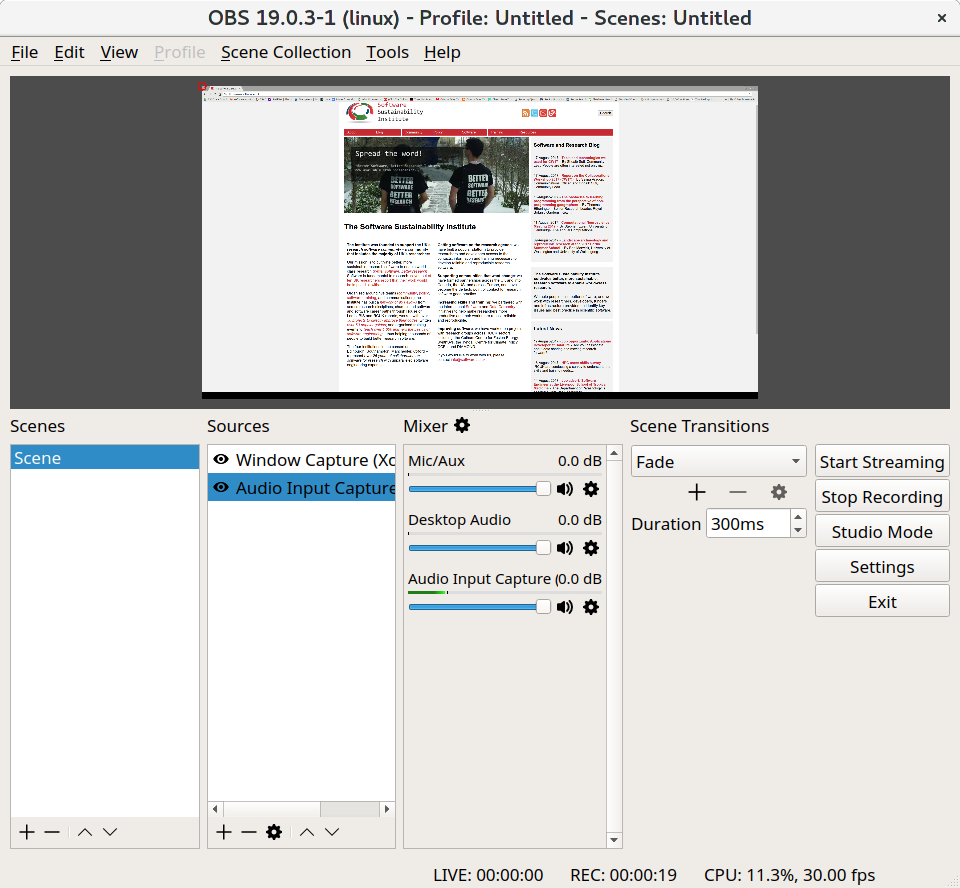
When the record starts, you will see the clock on the bottom change and there will be a button to "Stop Recording".
The last step is check your video, for example, is the audio loud enough?
Video Host
You can host your video anywhere that you prefer as long as we can download it by using URL that you provide on your application form. Below you will find instructions on hosting your video on Google Drive, Dropbox, Nextcloud or OwnCloud.
Google Drive
Access https://www.google.com/.
Log in with your Google Account.
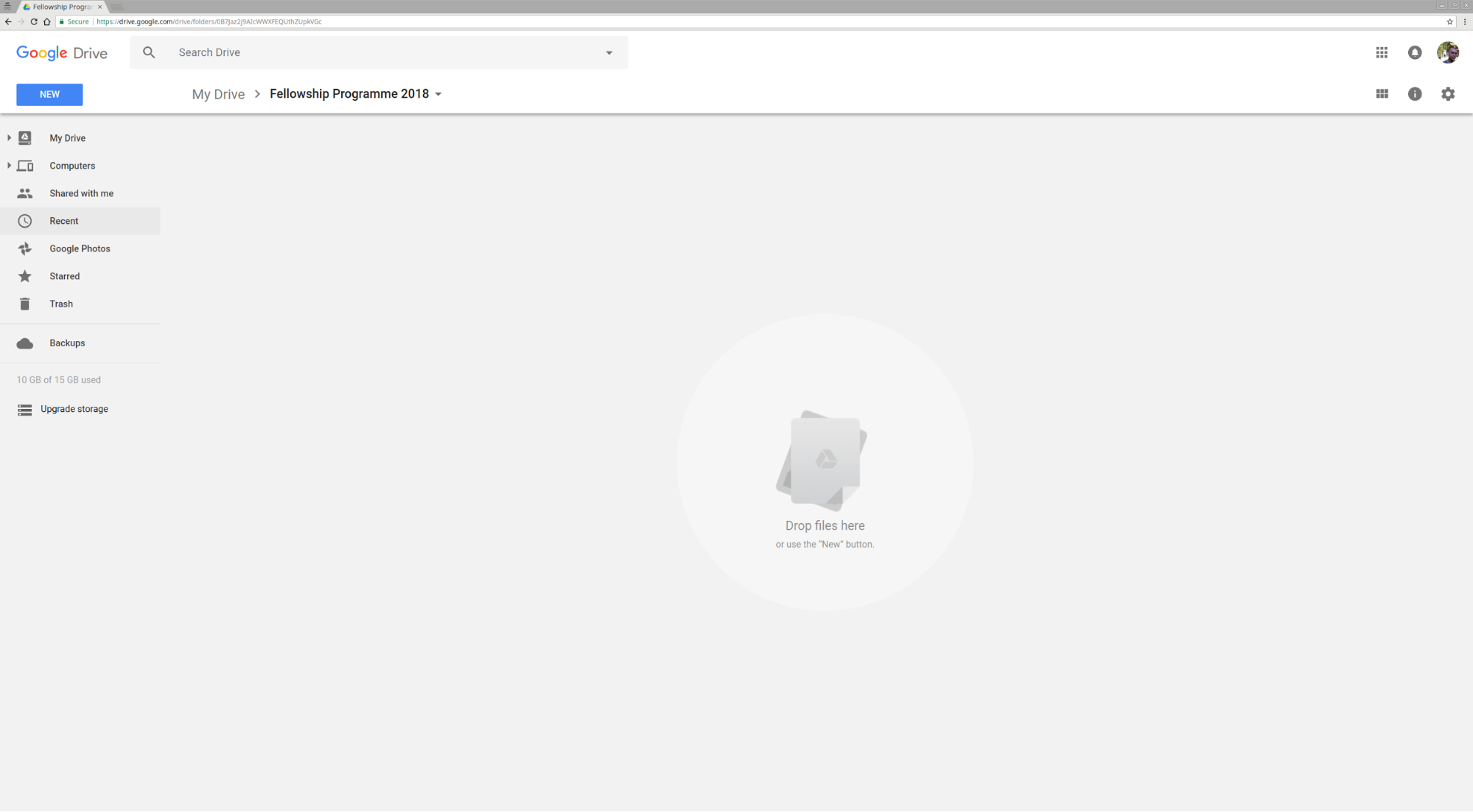
On the left side, select "New" and "File Upload". A window will open so you can select the file you want to upload.
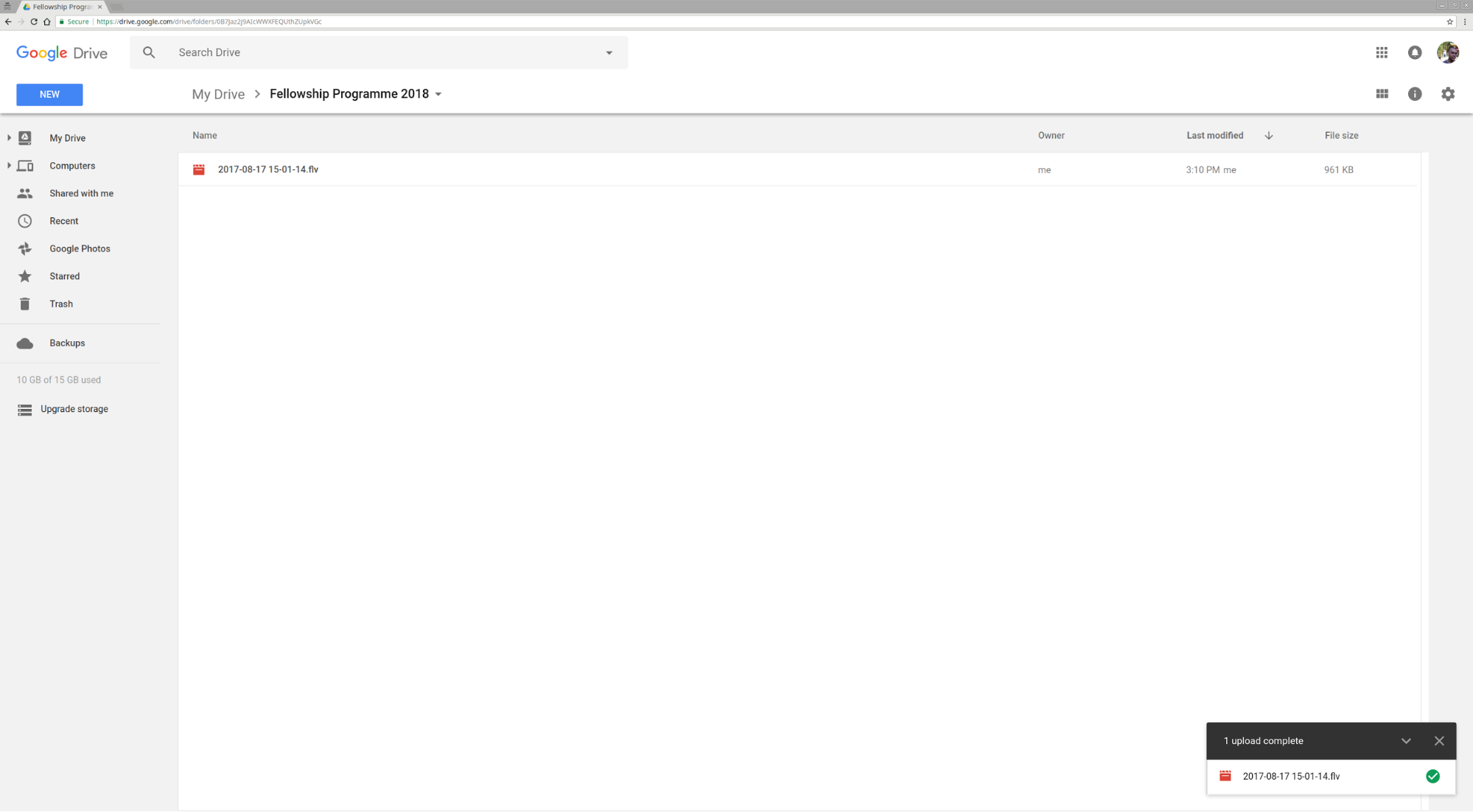
Select the file that you upload with a left click and open the option menu with a right click.
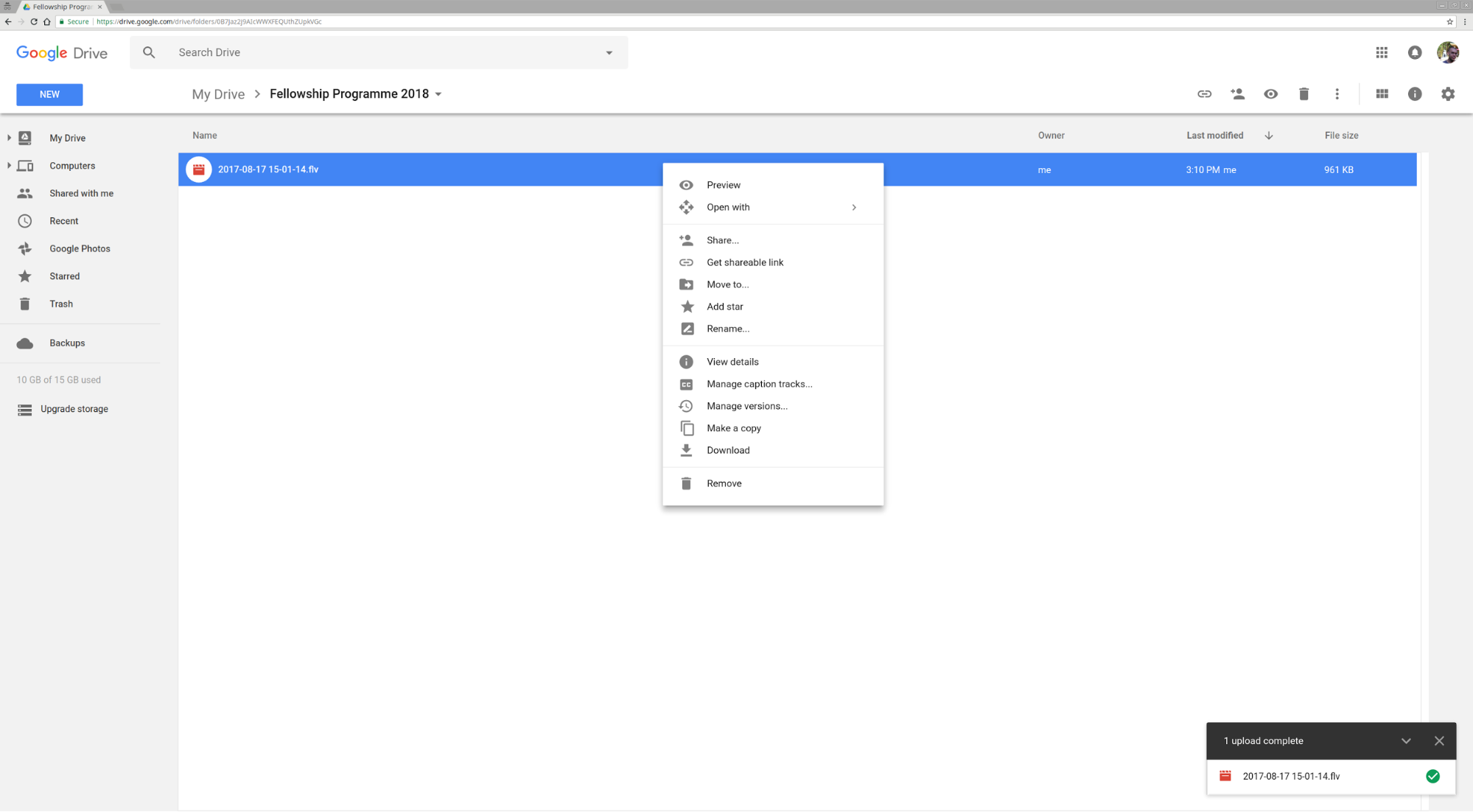
Select "Get shareable link". A balloon will show on the screen.
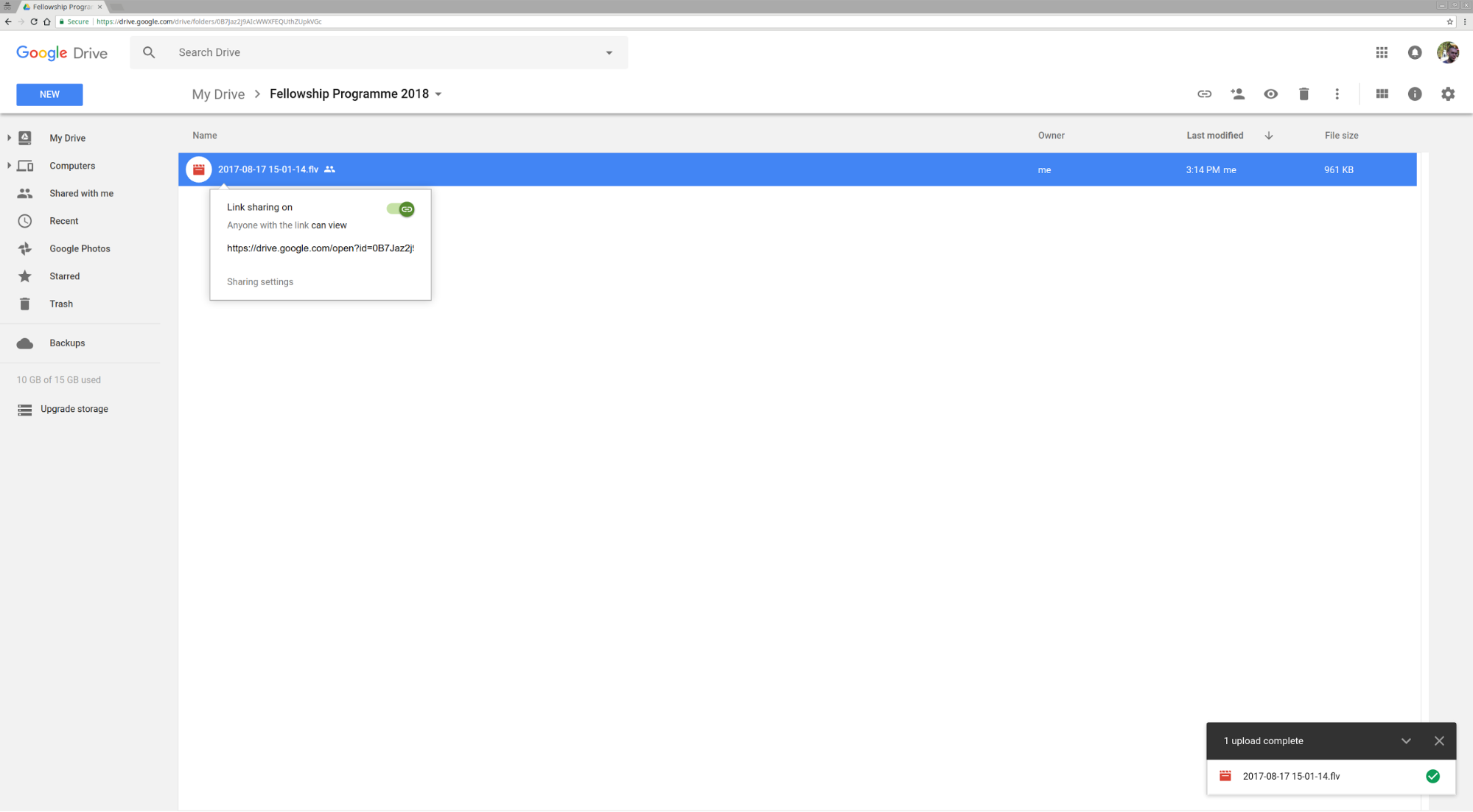
Copy the link provided on the balloon and paste on your application.
Note: We will change the link from https://drive.google.com/file/d/FILE_ID/edit?usp=sharing to https://drive.google.com/uc?export=download&id=FILE_ID so that curl can download your video.
Dropbox
Access https://www.dropbox.com/home.
Log in with your Dropbox Account.
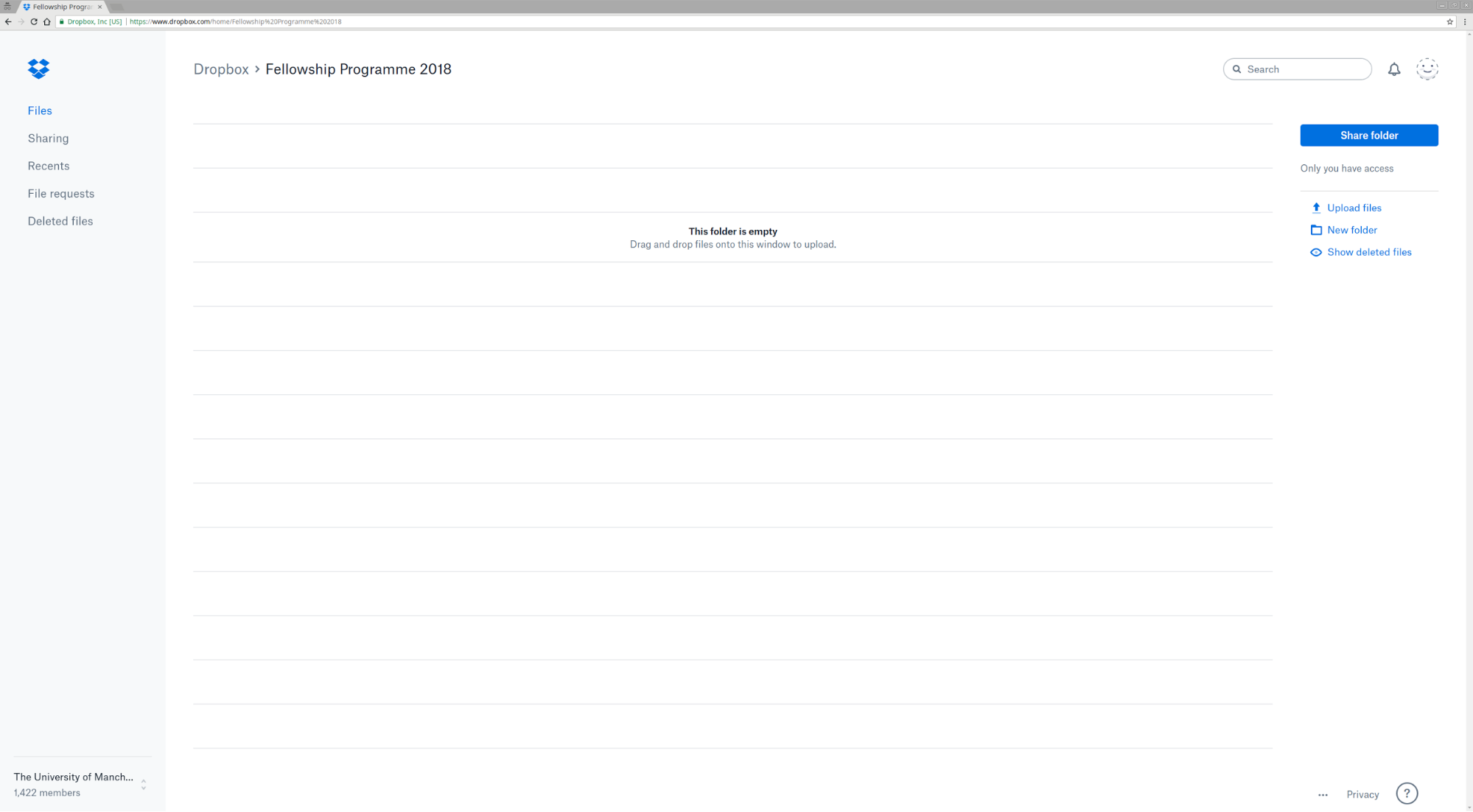
On the right side, click on "Upload file". A window will open so you can select the file you want to upload.
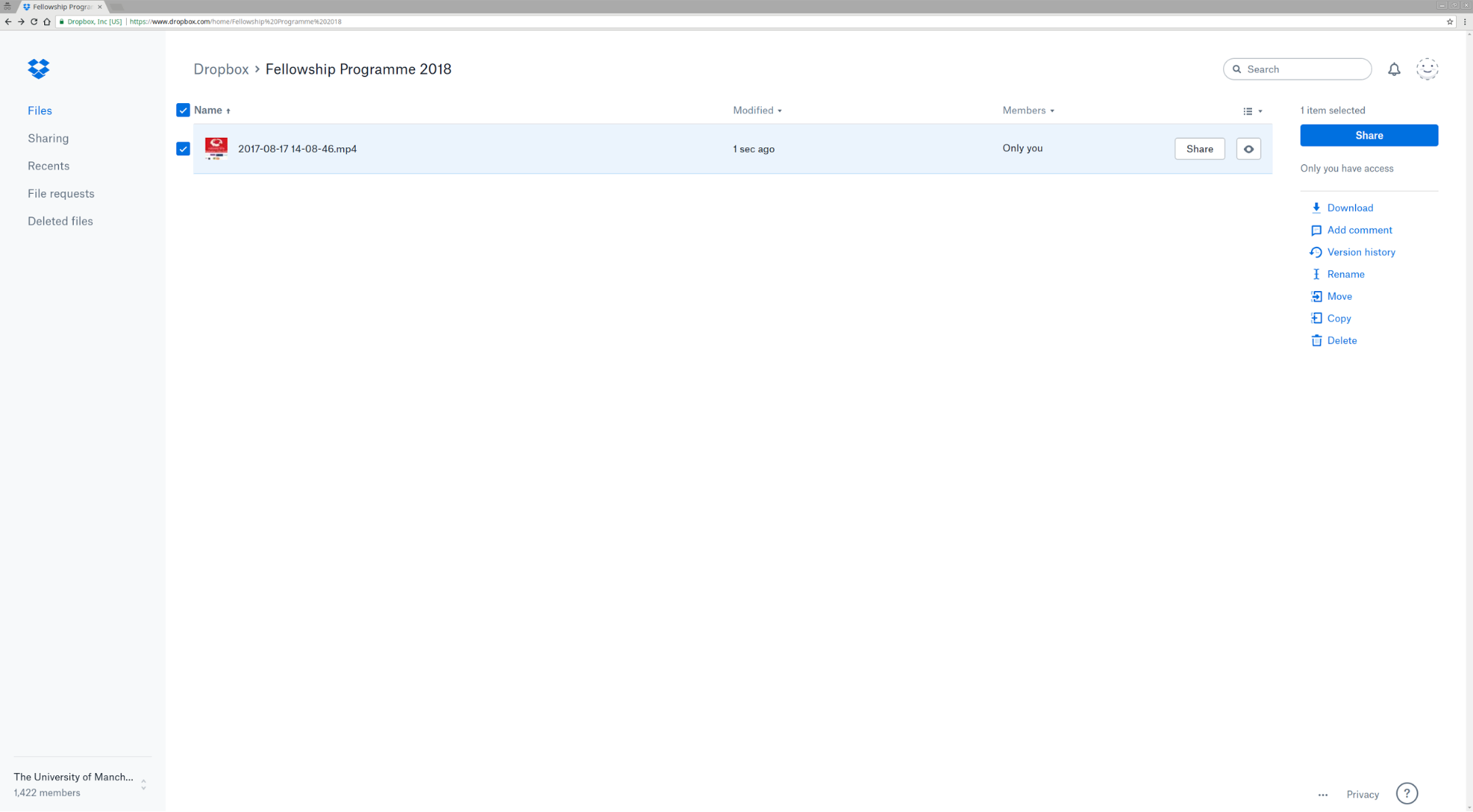
Click on the "Share" button.
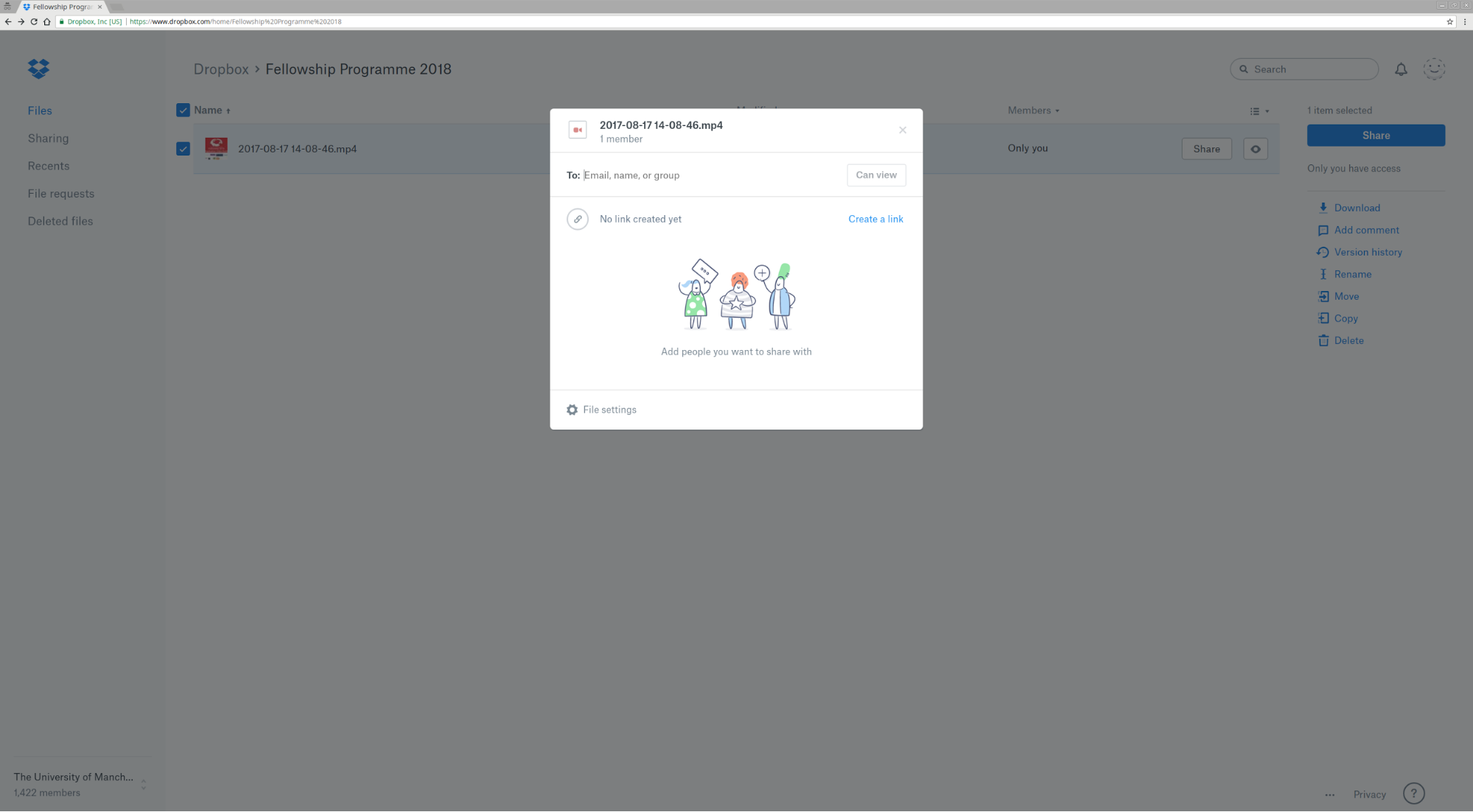
Click on "Create a link".
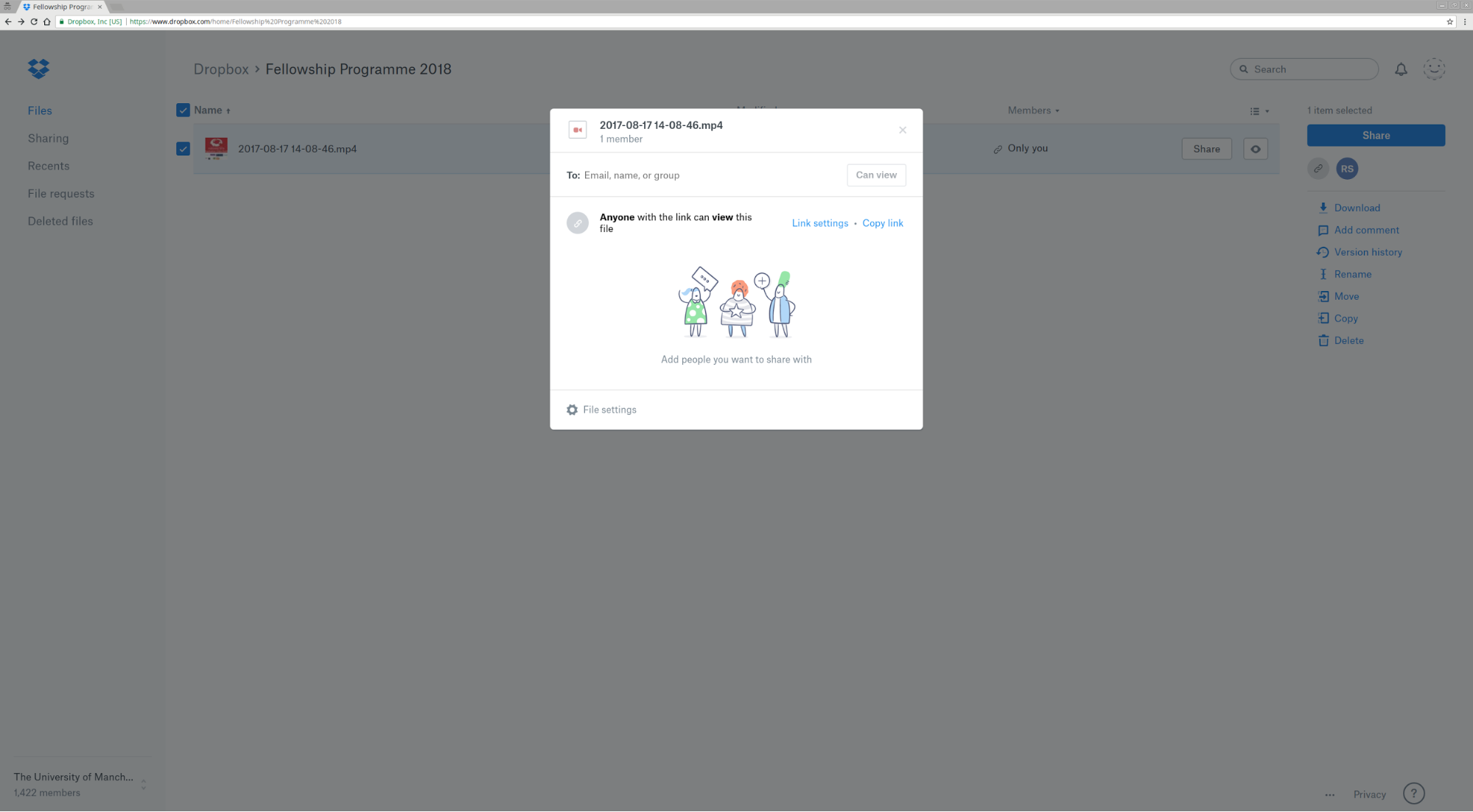
Click on "Copy link" and paste it on your application.
Nextcloud and OwnCloud
Access your instance of Nextcloud or OwnCloud.
Log in with your credentials.
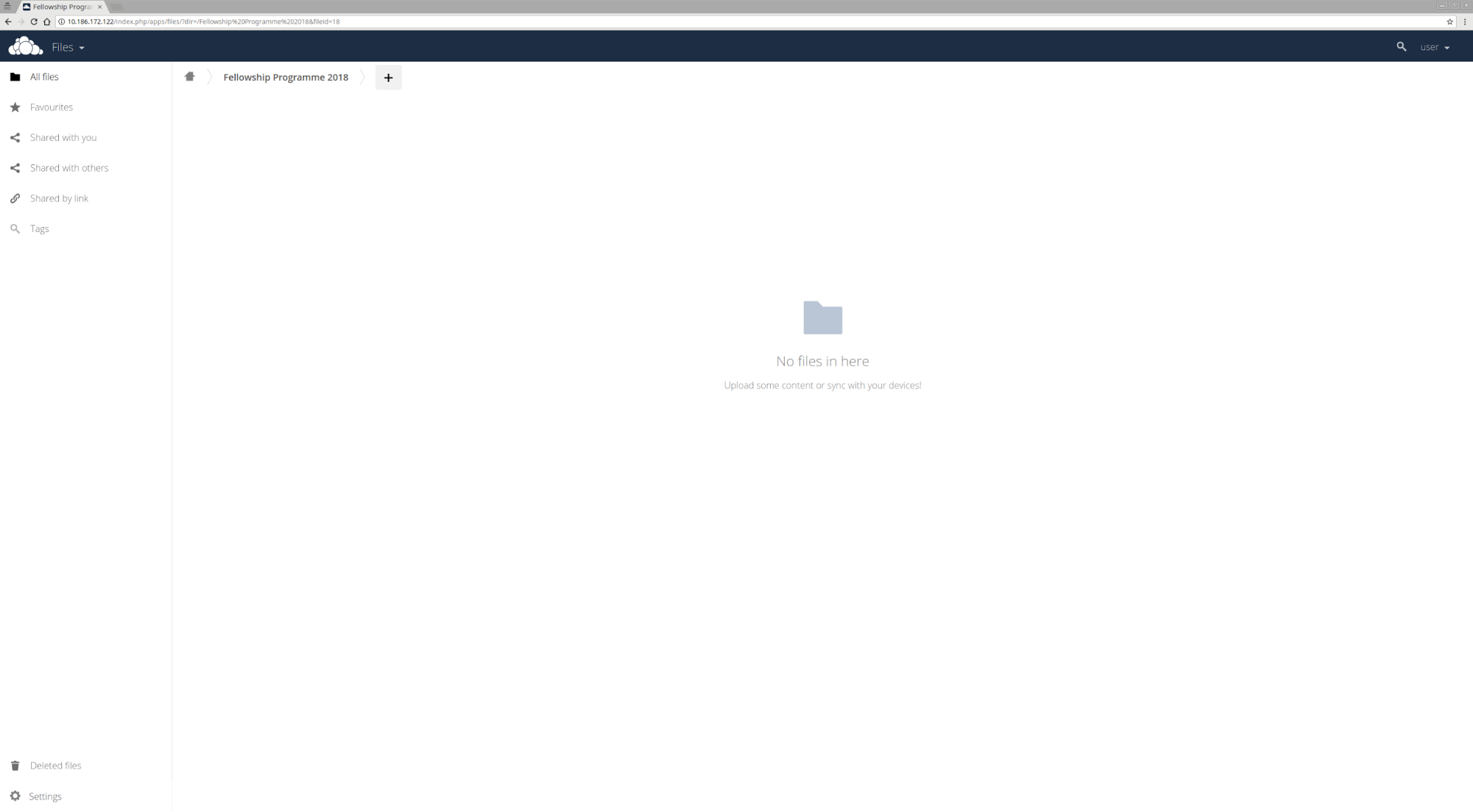
Click on the plus sign on the system file navigation and select "Upload". A window will open so you can select the file you want to upload.
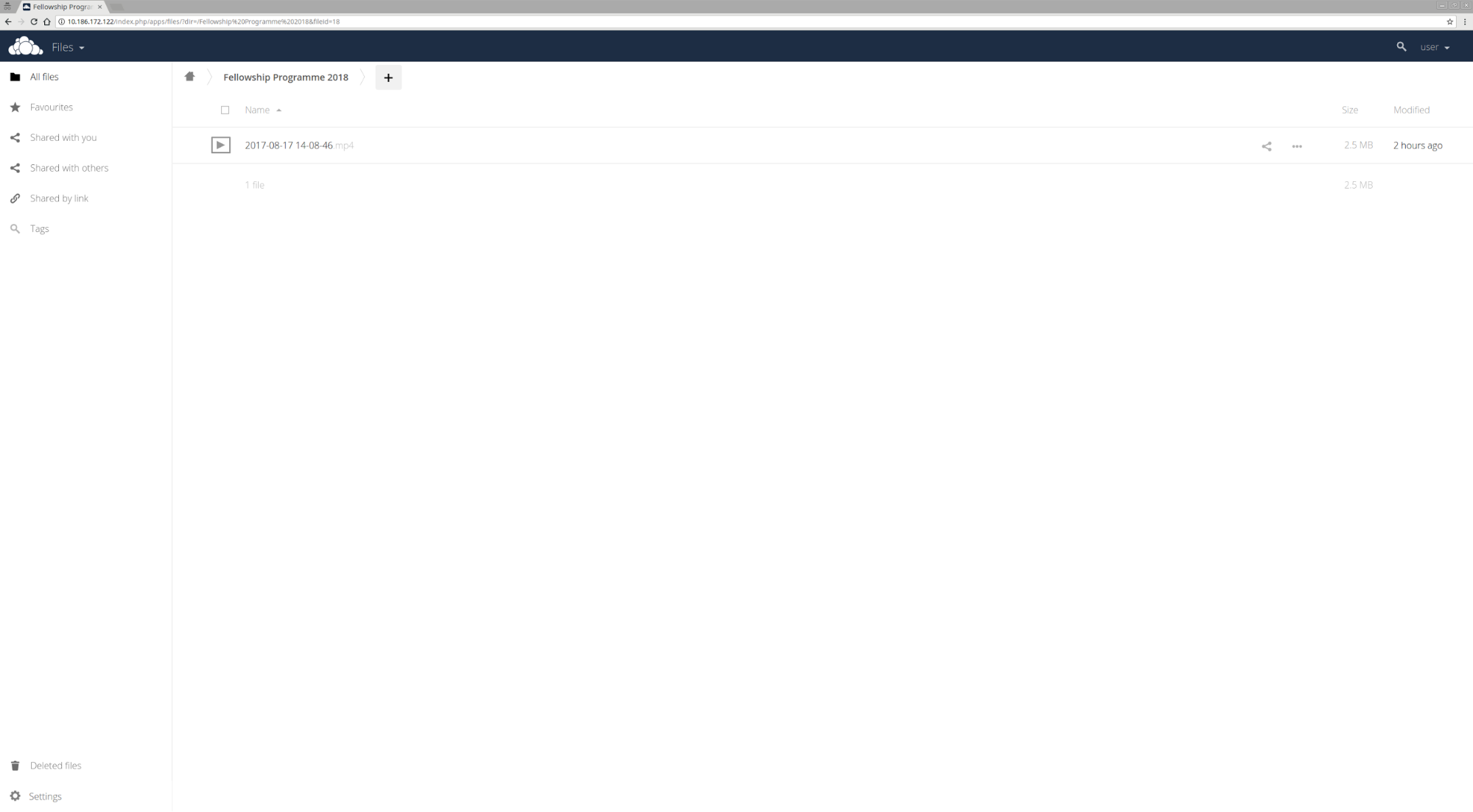
Click on the "Share" button next to the file name. A side panel will open.
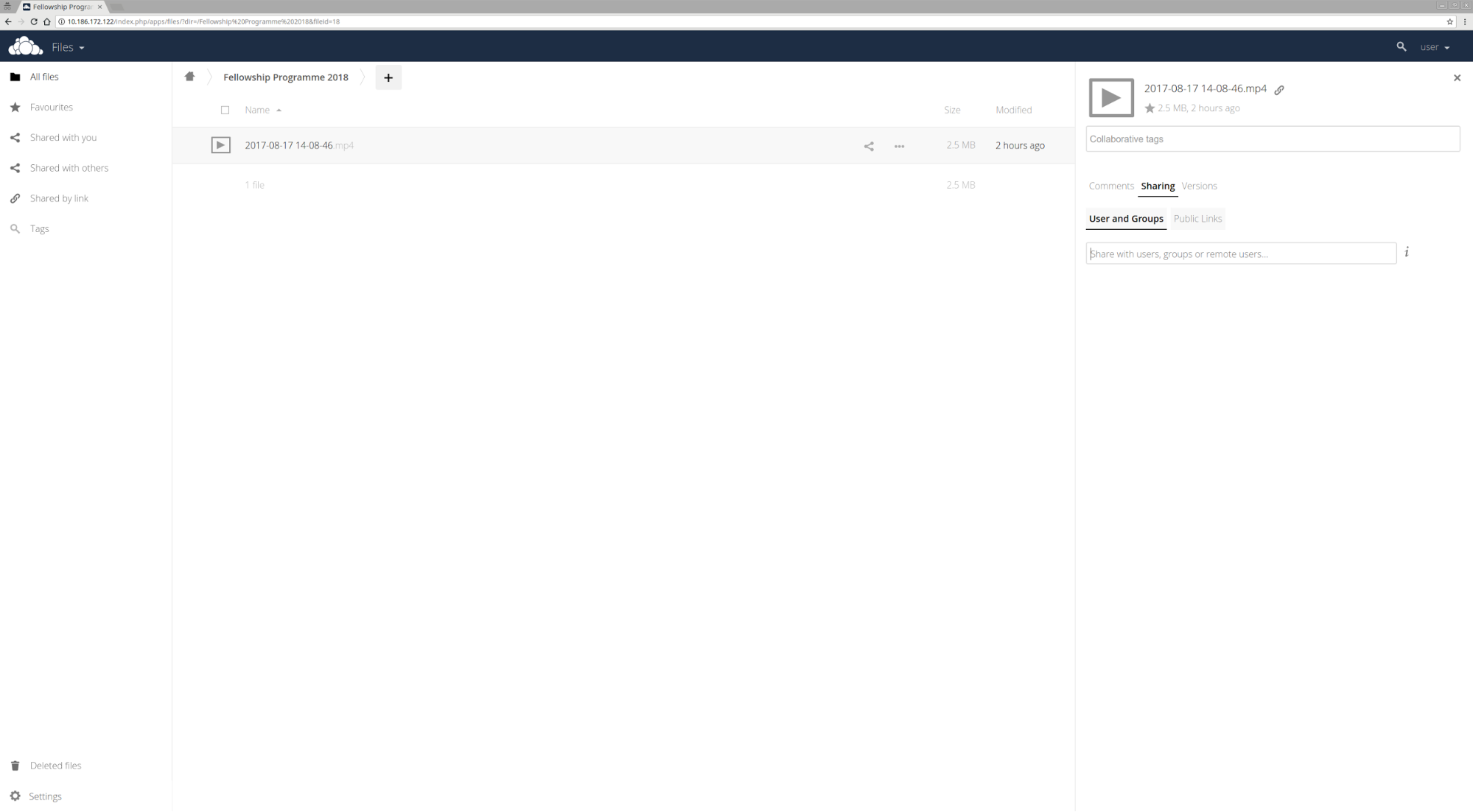
On the right panel, select "Sharing" and "Public Links". Click on "Create public link" button.
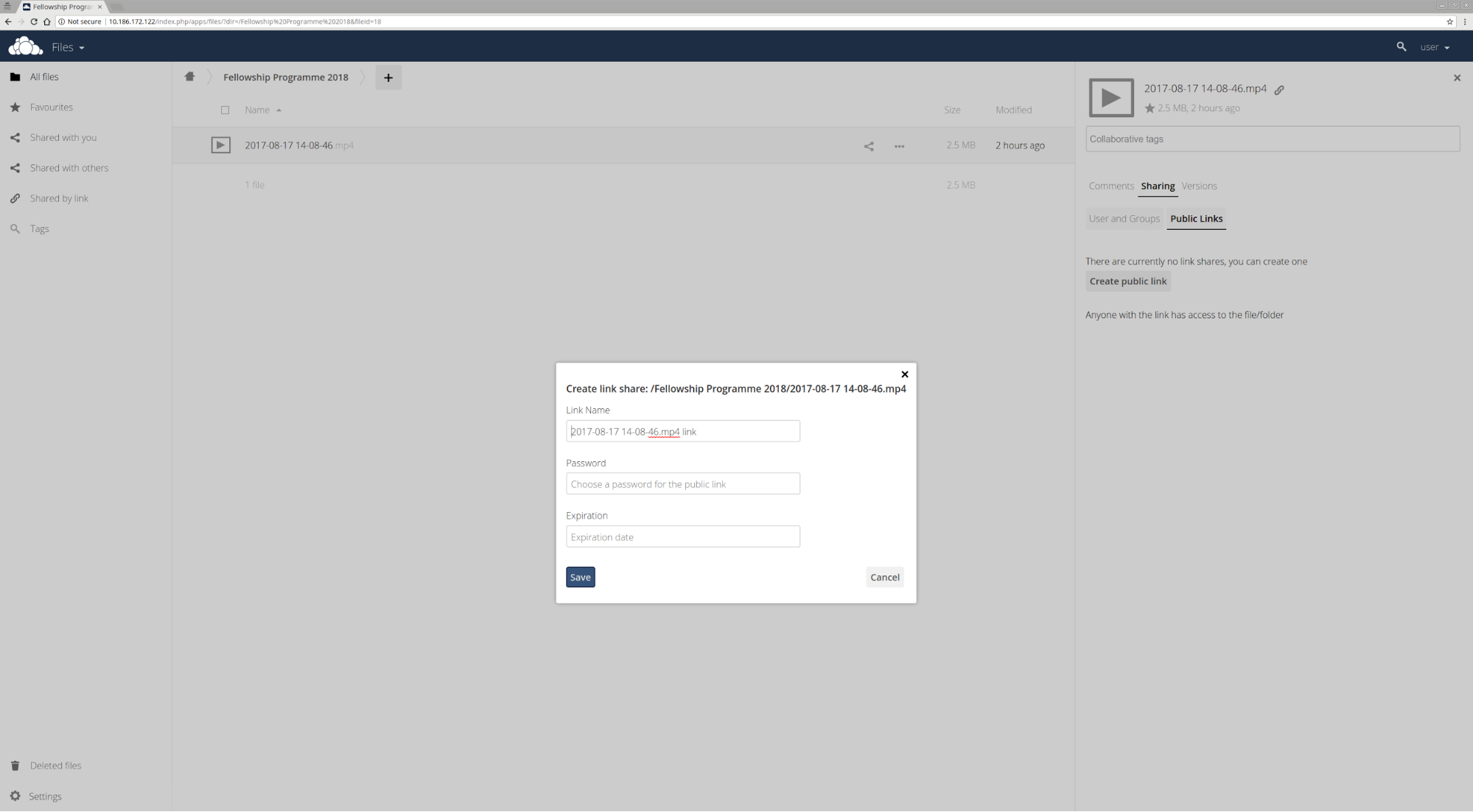
Don't set a password neither a expiration date. Click on "Save" button.
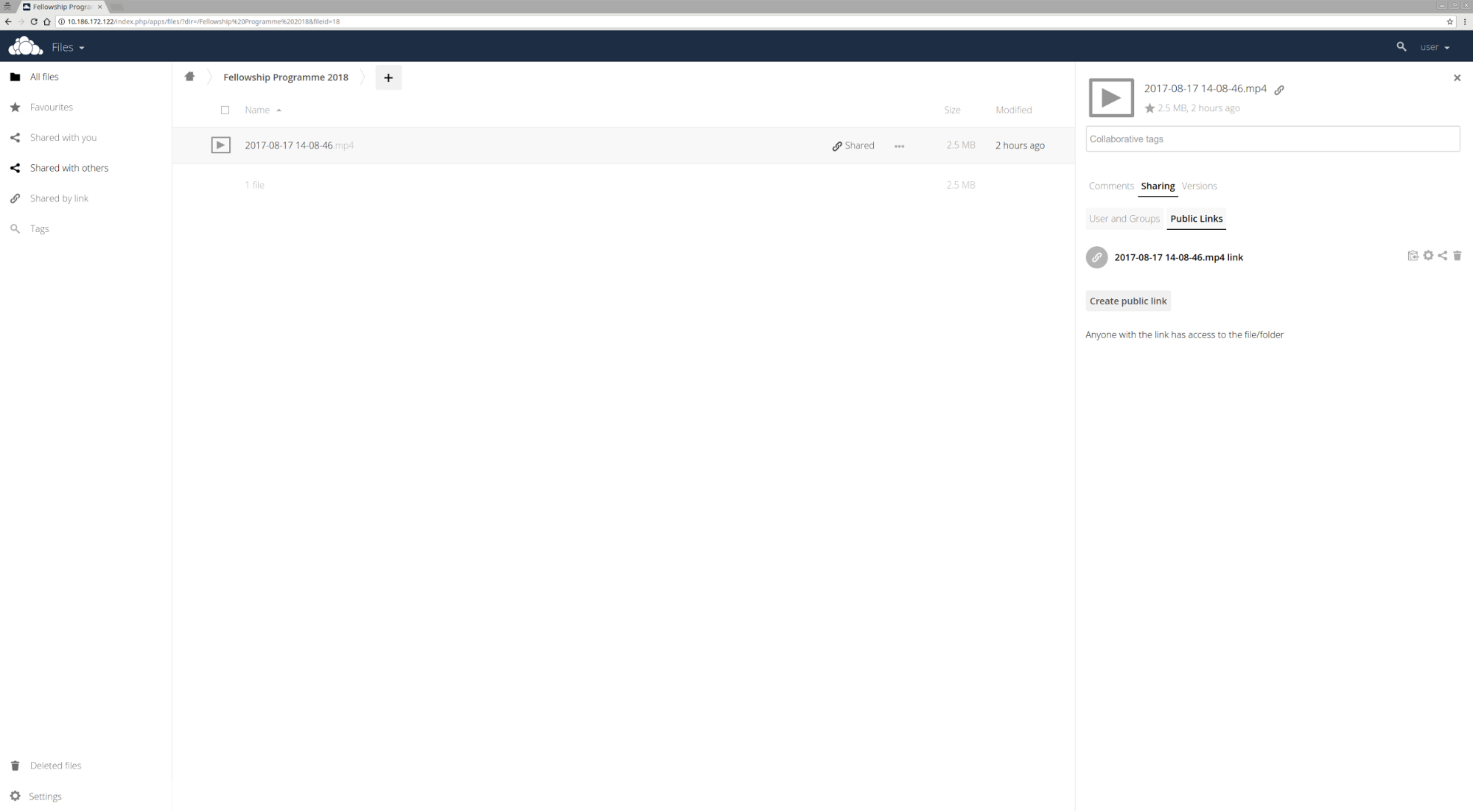
Next to the new link, click to copy it and paste it on your application.
Note: we will append /download/ to the URL provided by you so that curl can download the file.
